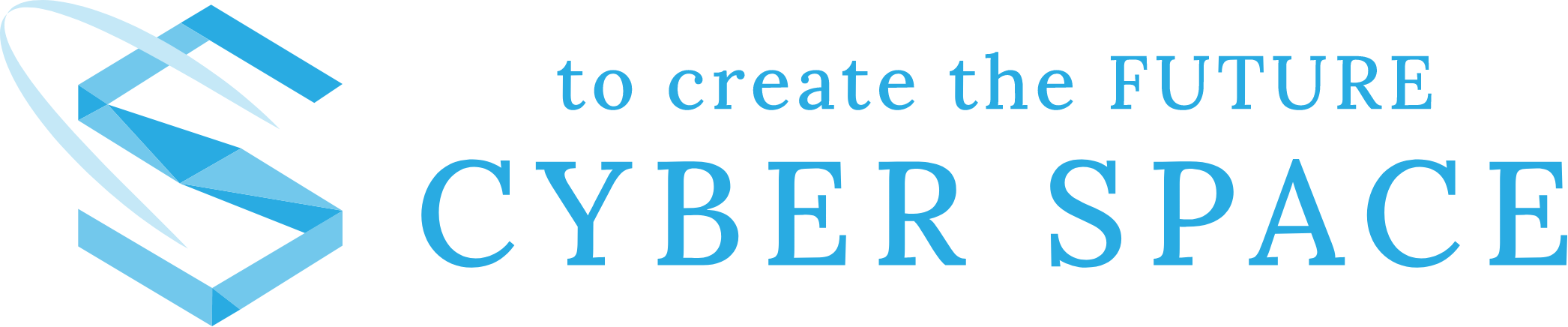昔々、WordPressとPHPをバージョンアップすることがありました。
WordPressのバージョンは4.5.1。
PHPは5.6.39。
結構古いバージョンだなと思いつつ、アップグレードをするための準備に取り掛かりました。
なぜWordPressやPHPのバージョンをアップする必要があるかと言うと、セキュリティやサイトの改善に繋がるからです。
ただ、バージョンをアップする際には注意点があります。
今回は、「WordPressとPHPをバージョンアップする方法」について、メリットや注意点と共に詳しく解説します。
WordPressとPHPのバージョンアップとは
WordPressとPHPのバージョンアップとは、WordPressやPHPのバージョンをあげることです。
WordPressやPHPにはバージョンというものがあります。
バージョンは、今までどれだけ開発されてきたかを表す番号のことです。
例えば、A機能が含まれているのが1.0.0バージョン、A機能とB機能が含まれているのが2.0.0バージョンのように使用します。
メリット
WordPressやPHPのバージョンをあげるメリットは次のとおりです。
セキュリティが向上する
最新のセキュリティ機能や修正パッチが適用されます。これにより、以前のバージョンで存在したセキュリティの脆弱性やバグを修正することができます。
新しい機能を利用することができる
新しい機能や改善された機能が追加されることがあります。これらの機能を活用することで、Webサイトの機能やパフォーマンスを向上させることができます。
サポートされている
サポートされていないバージョンを使用すると、そのバージョンで発見されているバグや脆弱性を利用した攻撃の対象となる可能性があります。
サポートされた状態のバージョンを使用することで、セキュリティリスクを減らすことができます。
WordPressとPHPのバージョンアップ手順
それでは、WordPressとPHPのバージョンアップについて、具体的な手順を説明します。
冒頭のWordPress(4.5.1)とPHP(5.6.39)のバージョンをもとに進めていきます。
事前にやること
バージョンの確認
まずは、バージョンの確認をします。
WordPressとPHPの両方です。
WordPressの場合、Wordpress管理画面のダッシュボードを確認します。
概要の箇所に、今使用しているバージョンが書かれています。
PHPの場合、2通りの方法があります。
WordPress管理画面のツールにサイトヘルスの項目がある場合は、そこから確認できます。
サイトヘルスの項目がない場合は、サーバーの管理画面から確認します。
Webサイトを公開しているドメインに適用されているPHPを確認します。
サーバー会社によって違いますが、方法はどこも似たようなものです。
「対象のサーバー会社名 PHP 確認」で検索してみてください。
例)「エックスサーバー PHP 確認」
使用しているバージョンがわかったら、どこまでバージョンをアップするかを考えます。
こちらは、WordPressとPHPの対応表です。
先に表の見方を説明します。
横軸がPHPのバージョン、縦軸がWordPressのバージョンです。
Nが対応していない、Yが対応しているという意味です。
*(アスタリスク)がついているYは、まだ完全に互換性があるわけではありません。
もし使用する場合は、サイトを徹底的にテストして問題ないことを確認しましょう。
https://make.wordpress.org/core/handbook/references/php-compatibility-and-wordpress-versions/
今回は、PHPのバージョンが5.6.39ですので、WordPressのバージョンは6.2まで対応しています。
ですので、WordPressのバージョンを6.2まであげたいと思います。
その後、PHPのバージョンを7.4までアップします。
バックアップ
何かあってももとに戻せるように、バックアップを取っておきます。
今回は、「All-in-One WP Migration」というプラグインを使用します。
プラグインをインストールしたら有効化します。
All-in-One WP MigrationのBackupsをクリックします。
バックアップを作成ボタンをクリックします。
バックアップしたデータをダウンロードします。
これでバックアップは完了です。
テスト環境を作成
もしできるなら、テスト環境を作成しましょう。
テスト環境を作成して、うまく行くかどうかを試すことができます。
テスト環境を利用することで、本番の環境に影響を与えることなく、バージョンアップがうまく行くかどうかを試すことができます。
理想的には、本番環境と同じ状態が良いです。
難しければ、ローカル環境で試してみましょう。
実際の手順
順番にだけ気をつければ問題ありません。
WordPressのバージョンアップ
WordPressのバージョンをあげましょう。
今回は6.2まであげても問題ないので、6.2までバージョンアップします。
WordPress管理画面の更新から、「WordPressの新しいバージョンがあります。」の、今すぐ更新の青いボタンをクリックします。
バージョンアップしたら、動作確認をしておきましょう。
表示がおかしいところはないか、記事は編集できるかなど、気になるところを確認しましょう。
特に不具合が発生していなければ、問題ありません。
プラグインのバージョンアップ
続いて、プラグインの更新がある場合は、プラグインも更新します。
先程のWordPress管理画面の更新から、更新するプラグインにチェックを入れて「プラグインを更新」ボタンをクリックします。
テーマのバージョンアップ
更に、テーマの更新がある場合はテーマも更新しましょう。
手順は先程のプラグインのバージョンアップと同じです。
ここまで完了したら、先ほどと同じように動作確認をしておきましょう。
PHPのバージョンアップ
最後に、PHPのバージョンをアップします。
サーバーの管理画面から、PHPバージョンの切り替えをする箇所があるので、そこから切り替えます。
今回は7.4までバージョンアップします。
例えば、エックスサーバーだと「PHPバージョン切り替え」から対象のドメインを選択してPHPバージョンを変更することができます。
動作確認
全ての作業が終わったら、動作確認をします。
特に問題がなければ、バージョンアップ作業は完了です。
WordPressのPHPバージョンアップにおける注意点
もし不具合が発生したら
やってきた手順と逆のことを行っていきます。
どこの時点で不具合が発生しているのかを調査します。
例えば、PHPのバージョンを元に戻して不具合が発生しないのであれば、PHPのバージョンが原因で不具合が発生していると推測できます。
WordPress本体をダウングレードする場合は、ダウングレードしたいバージョンのWordPressを、FTPなどを使用してサーバーにアップします。
その際には、ダウングレードしたいバージョンのWordPress(6.2から4.5.1にしたい場合は4.5.1の方)の中からwp-contentフォルダーを削除しておきます。
また、.htaccessファイルやwp-config.phpファイルがある場合は、そちらも削除しておきましょう。
まとめ
WordPressとPHPのバージョンアップについて説明しました。
バージョンアップをする際は、事前に準備をしてから行いましょう。
- バージョンを確認する
- バックアップをとる
- テスト環境を作成する
- WordPress本体、テーマ、プラグインのバージョンアップ
- PHPのバージョンアップ
もし、不具合が起こってしまったら、逆の手順を行って解決していきましょう。
「サイトが真っ白になってしまった」
「不具合が発生したけど、どう解決したらいいかわからない」
そんな方は、サイバースペースにご相談ください。
相談無料ですので、お気軽にお問い合わせください。